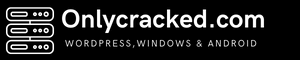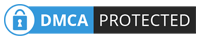How to Display Testimonies/Testimonials
Before you can actually display testimonies/testimonials on your site, you
will need to have at least 1 style to assign and use to display
testimonies/testimonials.
How to Create a Testimony/Testimonial Style
- Hover your cursor over the plugin’s menu item from the left admin panel
then click Styles. Optionally, you can click the menu item itself, and once
inside the Testimonies page, click the Styles tab next. - Once you are inside the Styles page, click the green Add New Style
button to start adding styles for your testimonies/testimonials. - Configure the settings as preferred and supply the fields with the
appropriate information.

-
- Title. Enter in the field a unique title that would easily help you identify the style from the rest when managing
Main Box Style Options. This section contains options to set the style of the main box where all the main information of the person/company providing the testimony is contained.
- Position. Determines the position of the main box relative to the testimony/testimonial content.
- Background Color. Select Color then uses the built-in color picker to select the background color you want to apply to the main box. Turn the switch to Transparent if you would like to make the main box background be
- Border. Supply the input field with a numerical value equivalent to the border width in pixels then use the color picker to set the border’s
- Border Radius. This option determines the application and extent of border-radius to the main
- Shadow. Determines whether to apply a shadow effect and the size of the shadow cast on the main
- Bubble Arrow. Turn the switch On if you would like to enable an arrow from the bubble pointing from the main
- Quote Icon. Turn the switch On to display the quote icon on the testimony/testimonial icon.
- Alignment. Determines the alignment of the icon and testimony/testimonial content.
- Hover Effect. Choose an animation effect that will be applied on the testimony/testimonial whenever the cursor hovers over Note that this option is not available on the lite version of the plugin.
Content Options
- Show Thumbnail. Turn the switch On to display the thumbnail image of the person/company providing the testimony/testimonial.
- Show Author Information. The switch determines whether to show or hide the author’s information. Turn the switch On to display and Off to
- Show Rating. Turn the switch On to enable the display of the ratings the person/company has provided to the product or services he/she
- Italic in Text Testimonial. Turn the switch On to apply italic font style to the testimony/testimonial content and Off if you prefer to display the contents
- Link More Title. Supply this field with the label of the button that opens the single page of the testimony/testimonial. Leaving this field blank will set the button to the default label Read
l Layout Options
- Layout Type. Determines how the testimonies/testimonials are displayed on a post/page.
- Grid. Displays the testimonials in grids depending on the number of columns
- Column. The number of columns to display the testimonies/testimonials.
- Pagination Link. Turn the switch On to enable the pagination feature to navigate in viewing testimonies/testimonials.
- Slider. Displays and renders the testimonials in a
- Slide Effect. Determines the animation effect of how the slide moves to the next slide.
- Slider Animation Speed. Supply this field with a numerical value equivalent to how fast the animation is rendered in
- Slider Animation Delay. Fill the field with a number that corresponds to the animation-delay to be applied on the slider in
- Navigation. Define the method of navigation you would like to implement when moving between
- Grid. Displays the testimonials in grids depending on the number of columns
Button Style
- Button Style. Use the dropdown to define the button style of the read more button linking to the single page of the testimony/testimonial.
- Button Color. Use the dropdown and select from the predefined colors you would like to apply to the read more
4. Click the Create Style button to add and save the
Read How to get WP ReviewBuddy Premium pro plugin